Ekran görüntüsü - Vikipedi

Ekran yakalama görüntüsü (İngilizce: screenshot, [ˈskriːn.ʃɑt]; kısaltılmış haliyle ss),[1] çeşitli programlar vasıtası ile ekranda o andaki görüntünün anlık fotoğrafının çekilmesidir. Görüntü yakalama film ve benzeri hareketli görüntülerden gerçekleştirilebilir. Ancak aynı zamanda ekranın video çıkışını kesen bir kamera veya bir cihaz tarafından yapılan bir yakalama olabilir. Çeşitli programlar vasıtası ile yapılabilir (örn. Camtasia vb.) Görüntü o andaki bilgisayar ekranındaki resminin kaydedilmesi için print screen klavye tuşu ile de yapılabilir. Herhangi bir anda bu tuşa basılıp daha sonra Windows işletim sisteminde bulunan paint veya word gibi bir programda resim dosyası olarak düzen yapıştır menüsünden eklenerek kullanılabilir.[2]
1980'lerde, bilgisayar işletim sistemleri genel olarak ekran görüntülerini yakalamak için yerleşik bir işlevsellik sağlamadı. Bazen salt metin ekranlar bir metin dosyasına atılabilir, ancak sonuç görüntünü değil, yalnızca ekranın içeriğini yakalar, grafik ekranları bu yolla korunabilir olmazdı. Bazı sistemlerde, ekran verisinin depolandığı bellek alanını yakalamak için kullanılabilecek bir BSAVE komutu vardı, ancak bu, bir BASIC komut istemine erişmek zorundaydı.[3] Kompozit video çıkışı olan sistemler bir VCR'ye bağlanabilir ve tüm ekran klavyeleri bu şekilde korunmuş olabilir. Kompozit video çıkışı olan sistemler bir VCR'ye bağlanabilir ve screencastlar bu şekilde korunmuş olabilir. Ekran ve takım lensi arasında uzun yansıtma önleyici bir kaputun yanı sıra kamera için bir yakın plan objektifi bulunan standart (film) kameralar için ekran görüntüleri kitleri mevcuttu. Instant film, anlık sonuçlar ve Polaroid fotoğraf makinelerinin yakın odaklama yeteneğinden dolayı ekran görüntülerini çekmek için popülerdi. 1988'de Polaroid, CRT (Katot ışın tüpü) ekranların 4x3 en-boy oranına daha uygun olan 9.2 x 7.3 görüntü boyutuyla Spectra filmi tanıttı.
Ekran görüntüleri, bir programı, bir kullanıcının yaşadığı belirli bir sorunu veya genelde ekran çıktısını başkalarına gösterilmesi veya arşivlenmesi gerektiğinde göstermek için kullanılabilir. Örneğin, bir ekran görüntüsüne e-postayla gönderildikten sonra, bir Web sayfası yazarı sayfalarının farklı bir Web tarayıcısında nasıl göründüğünü görmekten şaşabilir ve düzeltici önlem alabilir.
Farklı sistemlerde ekran görüntüsü[değiştir | kaynağı değiştir]
Android[değiştir | kaynağı değiştir]
Ekran görüntüsü desteği, Android sürüm 4.0'da (Android Ice Cream Sandwich) eklendi.[4] Farklı model akıllı telefon ve tablet bilgisayarlarda ekran görüntüsü işlevselliğini aşağıdaki kombinasyonlardan biriyle destekledi:[5]
- Home + Power Tuşunu basılı tutun.[6]
- Back + Power Tuşunu basılı tutun.
- Back basıp basılı tutun ve Home tuşuna iki kez hafifçe dokunun.[7]
Ekran Görüntüleri, Ses Düşük + Power düğmesine basarak (örn. Sony Xperia) alınabilir ve kısa bir ses ve görsel efektle galerideki "Ekran görüntüsü" klasörüne kaydedilir.[8] Modifiye Android kullanan bazı cihazlarda; Düğme kombinasyonu ve saklama konumu değişebilir.
Sistemli olmayan uygulamalarda ekran görüntülerini programlı olarak almanın doğrudan bir yolu yoktur. Ancak, çoğu cihazda uygulamalar, özel izinler olmaksızın sistem ekran görüntüsü işlevselliğini kullanabilir.[9]
Amazon Kindle[değiştir | kaynağı değiştir]
Amazon Kindle cihazlarında bir ekran görüntüsü alabilir:[10]
- Kindle Paperwhite - ekranın üst sol ve sağ alt köşelerinde (veya sağ üst köşe ve sol alt köşeler) dokunun ve basılı tutun. Ekran yanıp sönecek ve görüntü Kindle deposunun kök klasörüne kaydedilecek
- Kindle veya Kindle Touch - Ana Sayfayı basılı tutun ve ardından ekranda herhangi bir yere dokunun.
- Kindle Klavye (Kindle 3 ve Kindle DX) - Alt + ⇧ Shift + G tuşlarına basın.
- Kindle Fire 2 ve Kindle Fire HD (ses düğmesi ile) - Ses seviyesi ve güç düğmesini aynı anda basılı tutun. Fotoğraflara erişmek için Fotoğraf uygulamasını açın.
- Kindle Fire (ses seviyesi düğmeleri yok) - Birinin Kindle Fire'ı Kindle SDK yüklü bir bilgisayara bağlaması ve geliştirme ortamında bir ekran görüntüsü alması gerekir
Chrome OS[değiştir | kaynağı değiştir]
Chromebook'ta ve Chrome OS klavye düzenine sahip ilgili cihazlarda, standart bir klavyede Ctrl + F5'e eşdeğer basıldığında ekranın tamamı çekilir ve Ctrl + ⇧ Shift + F5'in eşdeğeri, farenin ekranın özel bir bölümünü yakalamak için bir dikdörtgen seçme aracı haline getirir.
HP WebOS[değiştir | kaynağı değiştir]
Open WebOS'un ekran görüntüleri alınabilir. WebOS telefonları için, aynı anda Turuncu / Gri Tuş + Sym + P tuşlarına basın. HP Touchpad için Home Key + Power tuşlarına basın. Her iki durumda da, ekran görüntüleri "Fotoğraflar" uygulamasındaki "Ekran görüntüleri" klasörüne kaydedilecek.
iOS[değiştir | kaynağı değiştir]
Ana Ekran düğmesine ve Kilit düğmesine aynı anda basarak iOS'ta bir ekran görüntüsü çekilebilir; Ekran yanıp sönecek ve resim kamerada bir kamera varsa "Kamera Döndürme" veya cihazda yoksa "Kayıtlı Fotoğraflar" içerisinde JPG formatında saklanacaktır. Ekran görüntüsü özelliği iOS 2.0 ve sonrası ile kullanılabilir.[11]
- Aygıtının üst kısmındaki veya yanındaki Uyut/Uyandır düğmesine basın ve basılı tutun.
- Hemen Ana Ekran düğmesine basıp bırakın.
- Ekran görüntüsünü bulmak için, Fotoğraflar uygulaması > Albümlere gidin veya Film Rulosuna dokunun.
- iOS 12 ve sonraki sürümler için ekran video kaydı alma desteği vardır.
Linux[değiştir | kaynağı değiştir]
KDE veya GNOME'da, PrtScr anahtar davranışı Windows'a oldukça benzer. Buna ek olarak, aşağıdaki ekran görüntüleme yardımcı programları Linux dağıtımı ile birlikte verilir:[12]
- GIMP: Ekran görüntülerini de alabilen bir raster grafik editörü
- ImageMagick: Ekran görüntülerini çeşitli biçimlerde yakalayan bir "içe aktarma" komut satırı aracı vardır. Ev dizininize tüm ekranı yakalamak için import -window root ~ / screenshot.png yazın.
- KSnapshot: KDE'da varsayılan ekran kapma yardımcı programı
- Gnome-screenshot: GNOME'da varsayılan ekran kapma yardımcı programı
- Xwd: X Pencere Sisteminin ekran yakalama yardımcı programı
- Deklanşör: Perl'de yazılan ekran görüntüsü programı
OS X[değiştir | kaynağı değiştir]
OS X'te, bir kullanıcı ⌘ Cmd + ⇧ Shift + 3 tuşlarına veya ekranın seçilen bir bölümüne ⌘ Cmd + ⇧ Shift + 4tuşlarına basarak tüm ekranın ekran görüntüsünü alabilir.[13] Bu ekran görüntüsü, bir PNG dosyası ile kullanıcının masaüstüne kaydedilir. Kullanıcı Ctrl tuşunu basılı tutarak ya Ctrl tuşunu basılı tutarsa ekran görüntüsü yerine panoya kopyalanır. Mac OS X Panther ile başlayarak, etkin bir uygulama penceresinin bir ekran görüntüsü oluşturmak mümkündür. Boşluk tuşuna basarak ⌘ Cmd + ⇧ Shift + 4'ü izleyerek, çapraz saç imleci küçük bir kamera simgesine dönüşür. İmlecin altındaki geçerli pencere vurgulanır ve fare veya izleme dörtgenine tıklama, vurgulanan tüm öğenin ekran görüntüsünü alır (ekran dışı parçalar veya diğer pencereler tarafından kapsanır).[14] Grab adı verilen bir uygulama, 10 saniye sonra seçilen bir alanı, bir bütün pencereyi, tüm ekranı veya tüm ekranı yakalar ve ekran görüntüsünü panoya kopyalamaya veya bir TIFF olarak kaydetmeye hazır bir pencerede açar.[15] Ayrıca öngörülen Önizleme uygulaması, Kepçe ile aynı yakalama seçeneklerine sahiptir, ancak yakalanan görüntüyü hemen yeni bir pencerede açar.[16] Ekran uygulamasını yakalamak ve dosyalara kaydetmek için Terminal uygulamasından veya kabuk komut dosyalarında "screencapture" (/ usr / sbin / screencapture'da bulunur) adlı bir kabuk yardımcı programı kullanılabilir. Ekran görüntüsünün dosya biçimini seçmek, ekran görüntüsünün nasıl yakalanacağını, sesler çalınma vb. Çeşitli seçenekler mevcuttur.[17] Bu yardımcı program yalnızca Mac OS X geliştirici araçları yüklendiğinde kullanılabilir. Bir kullanıcı Apple DVD Oynatıcısı çalışırken ekranı yakalayamaz. Şu tuşları birlikte basılı tutun: ⇧ Shift + ⌘ Cmd + 4 + Boşluk çubuğu. İşaretçi bir kamera simgesine dönüşür. (ekran görüntüsü almayı iptal etmek istiyorsanız Esc (Escape) tuşuna basın)
Yakalamak için pencereyi veya menüyü tıklayın. Pencerenin gölgesini ekran görüntüsünden çıkarmak için, tıklarken Option tuşunu basılı tutun.
ekran görüntünüzün önizlemesi ekranınızın köşesinde görünür, Yakala ekranını düzenlemek için tıklayın. Veya ekran görüntüsünün masaüstünüze kaydedilmesini bekleyebilirsiniz. araç çubuğunu kullan Açmak için ⇧ Shift + ⌘ Cmd + 5 tuşlarına basın.[18] Tüm ekranı tek bir pencerede veya ekranın herhangi bir bölümünde yakalamayı seçebilirsiniz. ayrıca tüm ekranı veya ekranın herhangi bir bölümünü çizmek için araçlar bulacaksınız. Kişisel Ayarlar Artık bu dürtmelerle fotoğraf çekmeye hazır olduğunuza göre, bir ayna takmak veya depolama konumunuzu değiştirmek gibi yararlı ayarları ve özellikleri bulabileceğiniz seçeneklere tıklayın.
Maemo 5[değiştir | kaynağı değiştir]
Maemo 5'te bir ekran görüntüsü aynı anda Ctrl + ⇧ Shift + P tuşlarına basarak alınabilir. Ekran görüntüleri, dahili bellekteki "Images / Screenshots" bölümünde "Screenshot-YYYYMMDD-HHMMSS.png" olarak kaydedilecektir.
Windows[değiştir | kaynağı değiştir]
Windows'ta, Alt+ PrtScr yalnızca etkin pencereyi yakalarken, PrtScr'ye basmak tüm masaüstünün bir ekran görüntüsünü yakalar.[19] Yakalanan ekran görüntüleri fare imlecini içermez. Windows, yakalanan bu ekran görüntülerini panoya yerleştirir, bu da ek bir programın bunları panodan alması gerektiğini gösterir.[20] Bununla birlikte, Windows 8'den başlayarak, ⊞ Win + PrtScr veya ⊞ Win + Yukarı Ses hemen ekran resmini "Pictures" kitaplığındaki "Screenshots" klasörüne kaydeder. Tüm ekran görüntüleri Portable Network Graphics dosyaları olarak kaydedilir.[21] Windows Vista ve sonraki sürümleri, önce Windows XP Tablet PC Edition'da tanıtılan Ekran Alıntısı Aracı adlı bir yardımcı programı içerir. Bir pencerenin, dikdörtgen alanın veya serbest biçimli alanın ekran görüntüsünü ("kenarlar") çekmeyi sağlayan bir ekran yakalama aracıdır. Windows 10'dan başlayarak, Ekran Alıntısı Aracı, bağlam menülerini yakalamak için yararlı olan zaman geciktirme işlevselliğini kazandı.[22] Keskin nişanlar daha sonra açıklama eklenebilir, bir resim dosyası veya bir HTML sayfası olarak kaydedilebilir veya e-postayla gönderilebilir. Bununla birlikte, tablet olmayan XP sürümleriyle çalışmaz, ancak XP uyumlu bir eşdeğerini temsil eder. Windows 7 ve sonrası, sorun giderme platformlarının bir parçası olan Problem Step Recorder'i da içeriyor; sorun giderme platformları, başlatıldıktan sonra fare tıklamalarıyla ekran görüntüsünü otomatik olarak yakalar.[23][24] Bu yöntemle neyin alınabileceğine dair istisnalar vardır. Örneğin, donanım yer paylaşımı içeriği yakalanmaz. Bu, Windows Media Audio 10 veya önceki sürümünün oynadığı video görüntülerini içerir. Bu nedenle, video oyunlarının ekranlarını yakalamak için özel bir yazılım gerekebilir.
Windows Phone[değiştir | kaynağı değiştir]
Windows Phone 8'de, telefonun Güç düğmesini ve Başlat düğmesini basılı tutarak ekran görüntüleri alınabilir. Ekran görüntüleri telefonun ana ekran çözünürlüğünde Fotoğraflar merkezindeki "ekran görüntüleri" altında saklanır.[25] Ekran görüntüsü işlevselliği yalnızca Windows Phone 8 veya daha üst sürümü için kullanılabilir. Windows Phone 8.1 ve sonraki sürümleri için ekran görüntüsü bileşimi, telefonun Güç düğmesi ve Sesi Açma düğmesidir.[26]
Xbox One[değiştir | kaynağı değiştir]
Mart 2015 itibarıyla bir Xbox One, Xbox düğmesine çift basarak bir ekran görüntüsü alabilir.[27] Ardından Y düğmesine basarak kaydeder. Bu eylem için eşdeğer ses komutu "Xbox, bir ekran görüntüsü al"dır.[28]
Harici araçlar[değiştir | kaynağı değiştir]
- Bandicam
- Bontq
- Grabilla
- Greenshot
- Gyazo
- IrfanView
- Jing
- KSnapshot
- Lightscreen
- Microsoft OneNote
- Microsoft Word
- Monosnap
- PrintKey 2000
- Scrot
- ShareX
- Shotty
- Snagit
- Snapz Pro X
- Softario Captus
- Usersnap
- VVCap
- Window Clippings
- Xfire
- XnView
- Xwd
Genel teknik sorunlar[değiştir | kaynağı değiştir]
Donanım kaplamaları[değiştir | kaynağı değiştir]
Windows sistemlerinde, oyunların ve medya oynatıcıların ekran görüntüleri bazen başarısız olur ve boş bir dikdörtgen olur. Bunun nedeni, grafiklerin normal ekranı atlaması ve donanım kaplaması olarak adlandırılan bir yöntem kullanarak ekran kartı üzerindeki yüksek hızlı bir grafik işlemcisine geçmesidir. Genel durumlarda, hesaplanan görüntüyü grafik kartından çıkarmanın hiçbir yolu yoktur, ancak yazılım özel durumlarda veya belirli ekran kartları için mevcut olabilir. Genelleştirilmiş, hesaplanmış, görüntülenecek grafik kartından çıkarmak hiçbir yolu yoktur, ancak özel özel veya firma ekran kartları için mevcut olabilir. Pek çok bilgisayarın donanım kaplaması yok olduğundan, çoğu program bunun olmadan çalışacak şekilde inşa edilir, biraz daha yavaştır. Windows XP'de, Görüntü Özellikleri menüsünü açıp "Ayarlar" sekmesini tıklatıp "Gelişmiş", "Sorun Giderme" ve Donanım Hızlandırma Kaydırıcısını "Yok" a tıklatarak devre dışı bırakılır. Ücretsiz yazılım medya oynatıcıları da bindirmeyi kullanabilir, ama çoğu zaman bunu önlemek için ya da ekran fonksiyonları adamış bir ayar olabilir.
Ekran kaydı[değiştir | kaynağı değiştir]
Bazı ekran yakalama programlarının ekran kayıt özelliği, talimatlar ve sunular oluşturmak için zamandan tasarruf sağlayan bir yöntemdir, ancak ortaya çıkan dosyalar genellikle büyüktür. Video kayıtlarında sık görülen bir problem, düşük kare hızından dolayı sorunsuz akmak yerine atlar. Her zamankinden daha hızlı olmasına rağmen, sıradan bilgisayarlar videoları oynatacak ve aynı anda 30 kare / sn'lik profesyonel çerçeve hızlarında yakalayacak kadar hızlı değil. Çoğu durumda, yüksek kare hızlarına gerek yoktur. Masaüstü videoyu basitçe yakalamak, video oynatma işleminden çok daha az işlem gücü gerektiriyorsa, bu genellikle bir sorun oluşturmaz ve 30 çerçeve / s'de yakalanması çok mümkündür. Tabii ki bu, masaüstü çözünürlüğüne, yakalanan uygulamaya yönelik işleme gereksinimlerine ve diğer birçok faktöre bağlı olarak değişir.
Telif hakkı sorunları[değiştir | kaynağı değiştir]
Bazı şirketler ekran görüntülerinin, programında telif hakkı ihlali olduğuna inanmaktadır; çünkü yazılım için oluşturulan widget'ların ve diğer sanatın türev bir çalışmasıdır.[29] Telif hakkı ne olursa olsun, ekran görüntüleri yine de ABD'de adil kullanım ilkesi kapsamında yasal olarak veya diğer ülkelerdeki adil ticaret ve benzeri yasalar kapsamında kullanılabilir.[30]
Kaynakça[değiştir | kaynağı değiştir]
- ^ "Ss Ne Demek? Sosyal Medyada Ss Almak Ve Ss Atmak Kelimeleri Ne Anlama Gelir?". Milliyet. 31 Ağustos 2021 tarihinde kaynağından arşivlendi. Erişim tarihi: 31 Ağustos 2021.
- ^ https://archive.org/stream/run-magazine-33/Run_Issue_33_1986_Sep#page/n41/mode/2up [yalın URL]
- ^ https://archive.org/details/run-magazine-25 [yalın URL]
- ^ "Google Destek: Android soruları". 30 Aralık 2016 tarihinde kaynağından arşivlendi. Erişim tarihi: 29 Aralık 2016.
- ^ "Android Telefonlarda Ekran Görüntüsü Nasıl Alınır?". 30 Aralık 2016 tarihinde kaynağından arşivlendi. Erişim tarihi: 29 Aralık 2016.
- ^ "Android Telefonda Ekran Görüntüsü Nasıl Alınır". 30 Aralık 2016 tarihinde kaynağından arşivlendi. Erişim tarihi: 29 Aralık 2016.
- ^ "Android telefonda ekran görüntüsü alma Marshmallow'da daha kolay". 30 Aralık 2016 tarihinde kaynağından arşivlendi. Erişim tarihi: 29 Aralık 2016.
- ^ "Nasıl Yapılır: Android telefonunda ekran görüntüsü alma". 30 Aralık 2016 tarihinde kaynağından arşivlendi. Erişim tarihi: 29 Aralık 2016.
- ^ "Samsung Galaxy Ekran Görüntüsü Alma (Tüm modeller)". 30 Aralık 2016 tarihinde kaynağından arşivlendi. Erişim tarihi: 29 Aralık 2016.
- ^ "How to Take Screenshots on the Kindle Paperwhite". 29 Aralık 2016 tarihinde kaynağından arşivlendi. Erişim tarihi: 29 Aralık 2016.
- ^ "iPhone'unuzda ekranın resmini çekme". 12 Mart 2017 tarihinde kaynağından arşivlendi. Erişim tarihi: 29 Aralık 2016.
- ^ "2.3. Create". 28 Mart 2016 tarihinde kaynağından arşivlendi. Erişim tarihi: 29 Aralık 2016.
- ^ "Mac'inizde ekran resmi çekme". 27 Kasım 2016 tarihinde kaynağından arşivlendi. Erişim tarihi: 29 Aralık 2016.
- ^ "Mac'te kolayca ekran görüntüsü almak için…". 30 Aralık 2016 tarihinde kaynağından arşivlendi. Erişim tarihi: 29 Aralık 2016.
- ^ "Mac'te Ekran Görüntüsü Nasıl Çekilir?". 30 Aralık 2016 tarihinde kaynağından arşivlendi. Erişim tarihi: 29 Aralık 2016.
- ^ "Mac: Ekran Görüntüsü Nasıl Alınır?". 30 Aralık 2016 tarihinde kaynağından arşivlendi. Erişim tarihi: 29 Aralık 2016.
- ^ "Mac OS X'te Uygulamasız Ekran Görüntüsü Kaydetme". 30 Aralık 2016 tarihinde kaynağından arşivlendi. Erişim tarihi: 29 Aralık 2016.
- ^ "MacBook'ta Ekran Görüntüsü almanın en iyi yolu - 2021". 26 Kasım 2021 tarihinde kaynağından arşivlendi. Erişim tarihi: 26 Kasım 2021.
- ^ "Ekran görüntüsü alma aracı nasıl kullanılır". 30 Aralık 2016 tarihinde kaynağından arşivlendi. Erişim tarihi: 29 Aralık 2016.
- ^ "Windows 8 Ekran Görüntüsü Almanın Kolay Yolları". 30 Aralık 2016 tarihinde kaynağından arşivlendi. Erişim tarihi: 29 Aralık 2016.
- ^ "Windows veya Mac'te nasıl Ekran Görüntüsü alırım?". 30 Aralık 2016 tarihinde kaynağından arşivlendi. Erişim tarihi: 29 Aralık 2016.
- ^ "Windows 10'da Ekran Görüntüsü Nasıl Alınır". 30 Aralık 2016 tarihinde kaynağından arşivlendi. Erişim tarihi: 29 Aralık 2016.
- ^ "Microsoft Windows' da Ekran Görüntüsü Nasıl Alınır". 30 Aralık 2016 tarihinde kaynağından arşivlendi. Erişim tarihi: 29 Aralık 2016.
- ^ "Windows 7- Windows-8 Ekran Görüntüsü Alma". 30 Aralık 2016 tarihinde kaynağından arşivlendi. Erişim tarihi: 29 Aralık 2016.
- ^ "Screenshot functionality in Windows Phone 8 demonstrated". 11 Mart 2016 tarihinde kaynağından arşivlendi. Erişim tarihi: 29 Aralık 2016.
- ^ "How to take a screenshot in Windows Phone 8.1". 30 Aralık 2016 tarihinde kaynağından arşivlendi. Erişim tarihi: 29 Aralık 2016.
- ^ "Xbox One March System Update Preview Adds Screenshot Feature". 25 Mart 2016 tarihinde kaynağından arşivlendi. Erişim tarihi: 29 Aralık 2016.
- ^ "Xbox One'da ekran görüntüsü alma". 30 Aralık 2016 tarihinde kaynağından arşivlendi. Erişim tarihi: 29 Aralık 2016.
- ^ "Copyright". 1 Şubat 2017 tarihinde kaynağından arşivlendi. Erişim tarihi: 29 Aralık 2016.
- ^ "Ask the Law Geek: Is publishing screenshots Fair Use?". lifehacker.com. 30 Aralık 2016 tarihinde kaynağından arşivlendi. Erişim tarihi: 29 Aralık 2016.
Dış bağlantılar[değiştir | kaynağı değiştir]
- Print Screen for Microsoft 11 Haziran 2016 tarihinde Wayback Machine sitesinde arşivlendi.* Curlie'de Screen Capture (DMOZ tabanlı)
- Screenshots Mac 2 Aralık 2016 tarihinde Wayback Machine sitesinde arşivlendi.
- Shutter
- GNOME Screenshot 20 Şubat 2015 tarihinde Wayback Machine sitesinde arşivlendi.
- GIMP 29 Aralık 2016 tarihinde Wayback Machine sitesinde arşivlendi.
- KSnapshot
Ayrıca bakınız[değiştir | kaynağı değiştir]
| Wikimedia Commons'ta Ekran görüntüsü ile ilgili ortam dosyaları bulunmaktadır. |
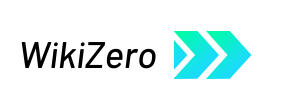

 French
French Deutsch
Deutsch